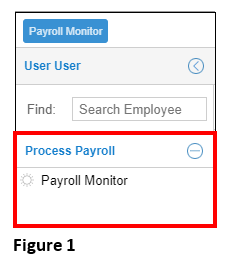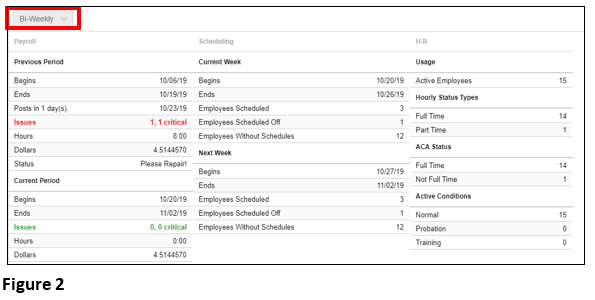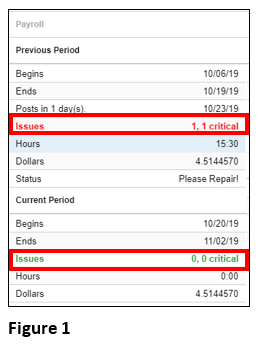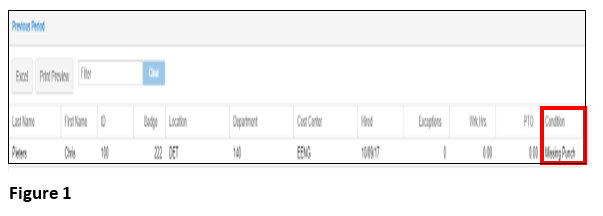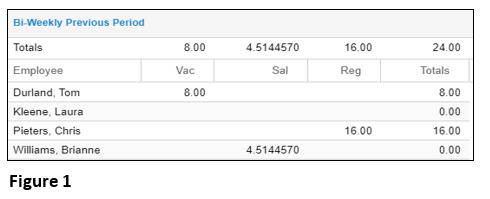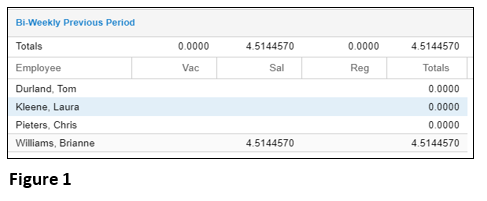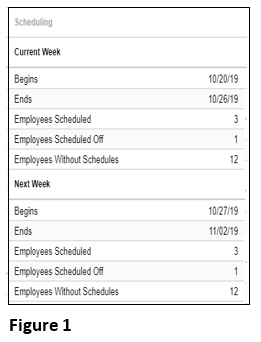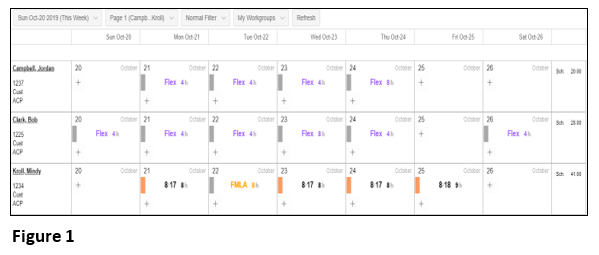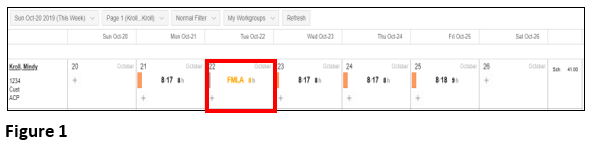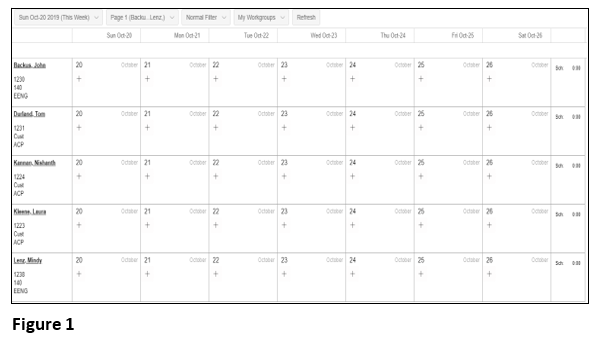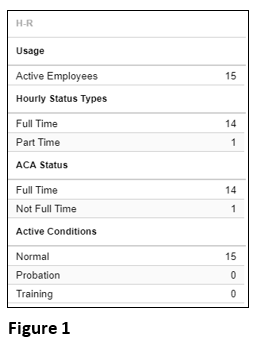Payroll Monitor
Summary
This document describes the Payroll Monitor and how to use it to prepare for payroll.
Payroll Monitor:
The Payroll Monitor displays a real time status for the current and previous pay period. This information highlights critical issues, which need correction before payroll is exported. Links drill down to specific problem issues, as well as other important management information.
1. From Manager Portal, click on Process Payroll (or the appropriate Menu) and select Payroll Monitor (Figure 1).


The payroll column drills down to information critical for exporting payroll (Figure 1).
The Payroll Monitor provides both the Previous Period and the Current Pay Periods and displays information such as the beginning and end of the pay period, the date of payroll posting, issues that may cause payroll to be delayed, hours worked, dollars (if used) and the status.
The Payroll Monitor uses color in the Status field to indicate whether payroll is ready to export:
• Red indicates that one or more critical exceptions, for example, missing punch exceptions, must be corrected in employee time cards.
• Yellow indicates that non-critical issues, for example, tardy exceptions, exist. Payroll can safely progress, but supervisors may need to take action with employees.
• Green indicates that there are no flagged exceptions on employee time cards. Exceptions other than tardy and missing punch may exist but are not highlighted at this level for the payroll manager.
Once critical exceptions have been cleared payroll is ready to be run and exported. Please note, a critical exception will not prevent payroll from being run; it is simply an alert for the payroll manager.

The Issues link (those items in red) for both the previous period and current period notifies the payroll manager of the supervisors whose edits are outstanding and should be fixed before payroll can be run. The payroll manager can drill down to fix the problem by clicking the Issues link (in red) and the employees with critical exceptions will display. The condition (issue) will display in the lower righthand corner; click on the employee’s name to be taken directly to their timecard (Figure 1). Once the issues have been fixed, the Issues link will display in green and the Status will show Ready; payroll will be ready to run.

The Hours link summarizes pay period hours by pay designation. You can click on column headings to sort the summary by the selected pay designation. Click an employee name to drill down to his or her time card for that period (Figure 1).

The Dollars link summarizes pay period dollars by pay designation (if employee wage information has been entered). You can click on column headings to sort the summary by the select pay designation’s values. Click on an employee name to view his or her time card for that period (Figure 1).

The Scheduling column provides a view of employees scheduled to work, those who are scheduled off (called benefit schedules or absence planned schedules), and employees without any schedules in the pay period (Figure 1).

The Employees Scheduled link presents a group schedule (a schedule view displaying multiple employees) that includes employees with schedules in the week. Buttons at the top of the screen let the payroll manager navigate to other weeks or different employees. Click on an employee name to view an individual schedule for the employee and access other employee information (Figure 1).

The Employees Scheduled Off link presents a group schedule (a schedule displaying multiple employees) that includes employees with scheduled time off in the week. Buttons at the top of the screen let the payroll manager navigate to other weeks or different employees. Click on an employee name to view an individual schedule for the employee and access other employee information (Figure 1).

The Employees Without Schedules link displays a group schedule that is empty, indicating that the employees have no schedules and may be available to fill in if needed (Figure 1).

Each link in the H.R. column displays a payroll summary sheet. Each sheet contains only employees matching the status or condition specified by the link name. For example, the Active Employees link displays a payroll summary containing all active employees. This interactive summary summarizes current pay period information. Click an employee name to drill down to the selected employee’s time card (Figure 1).