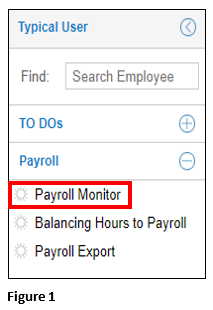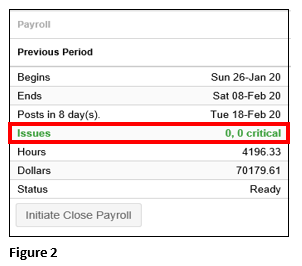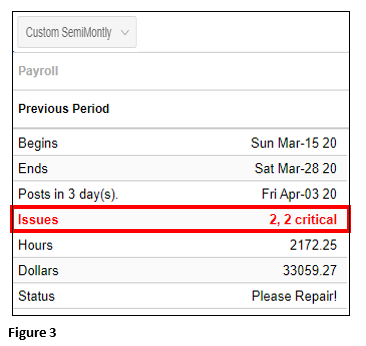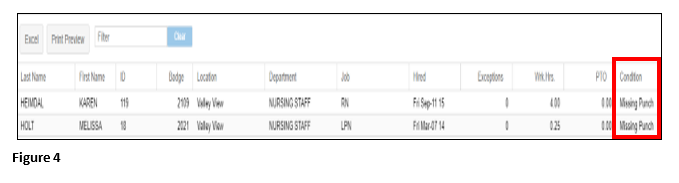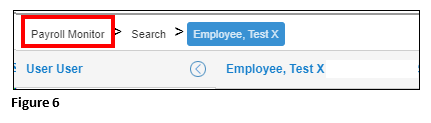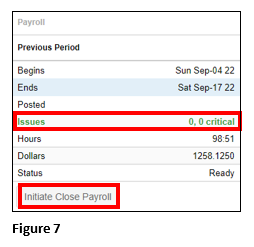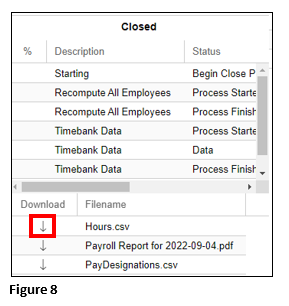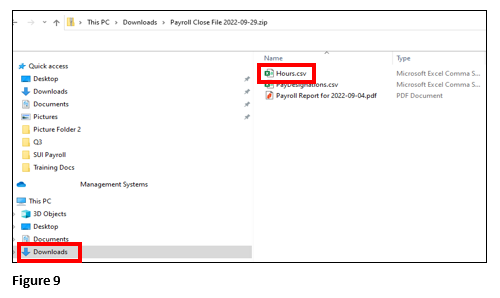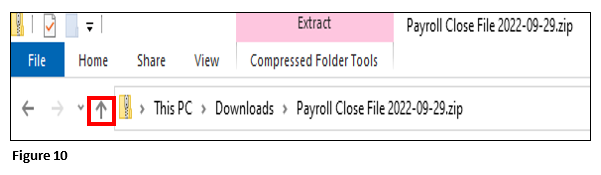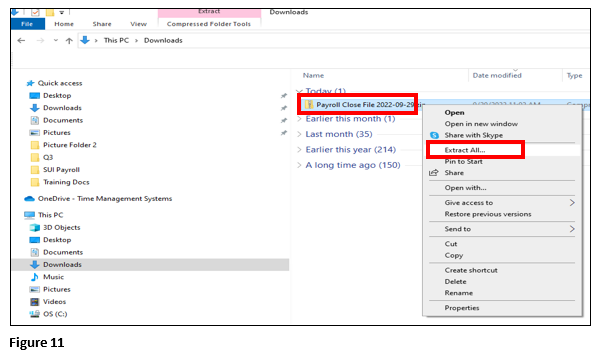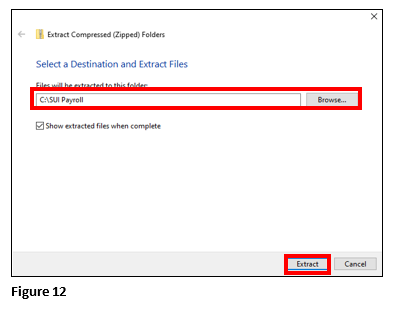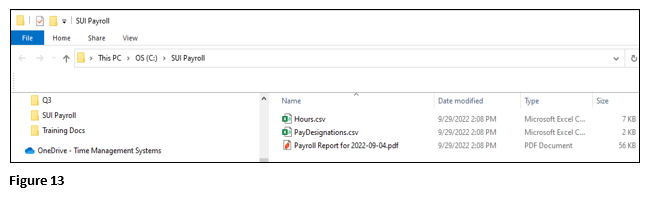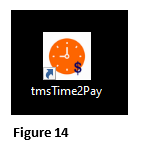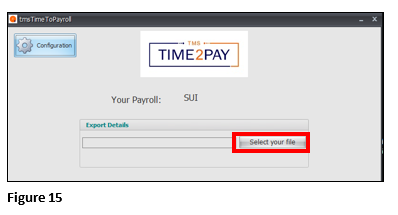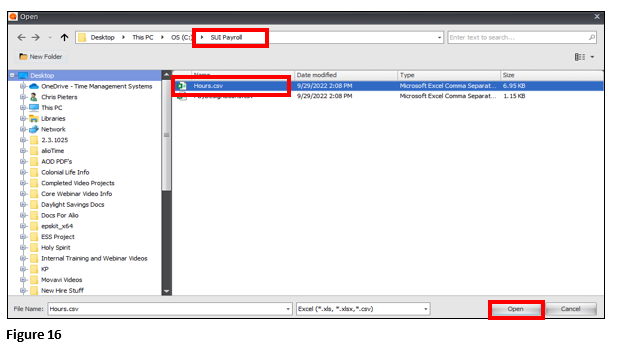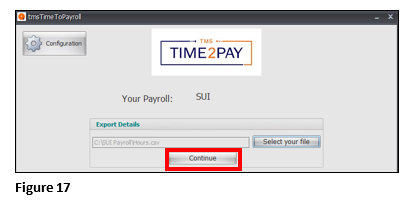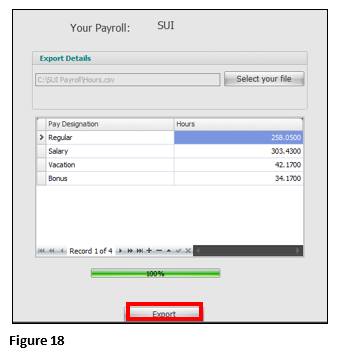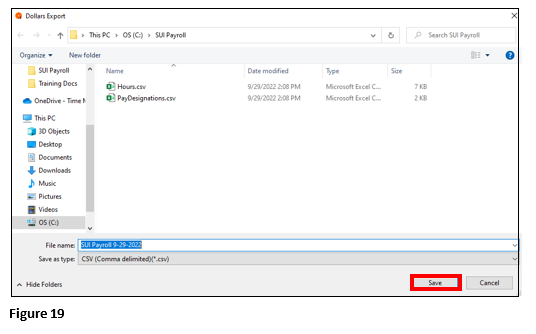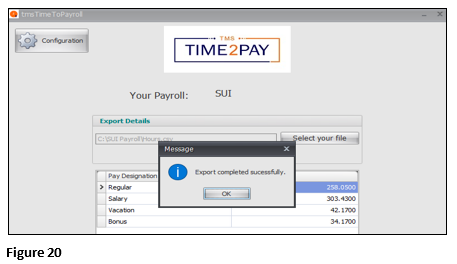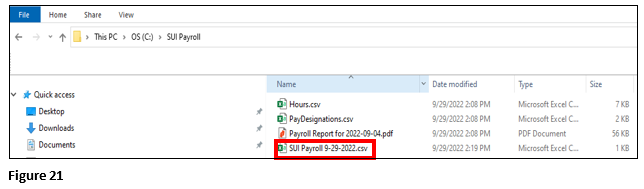Preparing Payroll for SUI for tmsTime2Pay in Core
Summary:
This document addresses work instructions for how to prepare the payroll export for Software, Unlimited (SUI).
To Run Payroll:
1. Log into Core (Manager Portal).
2. Select Payroll and Payroll Monitor from the quick menu (Figure 1).
3. Confirm you have no critical issues in the Previous Period and the Issues row is Green (Figure 2). If you do have Critical exceptions, see Step 4, otherwise, skip to Step 8.
4. If you have Critical exceptions which are typically caused by missing punches, you will want to address these before running payroll. To see the Critical Exceptions, click anywhere in the Issues row (Figure 3).
5. Upon clicking on the Issues, you will be taken to a list of employees who need something corrected; the Condition will alert you to the specific issue. Click on the employee’s name to be taken to their timecard where the exception can be fixed. Repeat this step for each employee on the list. (Figure 4).
6. On the employee timecard, look for the Missing Punch in the Description field; add the missing punch(es) (Figure 5).
7. You may use the Breadcrumb Trail in the upper right-hand corner to either go back to your employee list or back to the Payroll Monitor by clicking on your choice (Figure 6). Please note that the employee you just fixed may continue to show in the list.
8. Once all Critical Exceptions have been fixed, Payroll Monitor will change the Issues row to Green and you are ready to proceed. Select Initiate Close Payroll to recompute the employee timecards (Figure 7).
9. Once the operation has completed, the Hours.csv file will be available for download. Click the down arrow to begin this procedure (Figure 8).
10. The Hours.csv file may be in the download tray at the bottom of your screen and if so, select Show in Folder. It may be possible that it opens directly in the Download folder (Figure 9).
11. The file has been downloaded as part of a zipped folder; move one level of folder up by clicking the up arrow (Figure 10).
12. Right click on the SUI Payroll Export zipped folder and from the menu select Extract All (Figure 11).
13. Browse to the location where the payroll folder is located. In this example, it’s called SUI payroll. Click Extract(Figure 12).
14. The extracted Hours.csv file is now in the payroll folder (Figure 13).
15. Open tmsTime2Pay (Figure 14).
16. Click Select your file (Figure 15).
17. Navigate to the folder where the Hours.csv file was saved. Click Hours.csv and Open (Figure 16).
18. Click Continue (Figure 17).
19. Click Export (Figure 18).
20. Name the file and save to the network payroll folder (Figure 19).
21. A message stating Export completed successfully will display (Figure 20).
22. The newly created file has been saved to the local payroll folder. Submit this file to SUI (Figure 21).