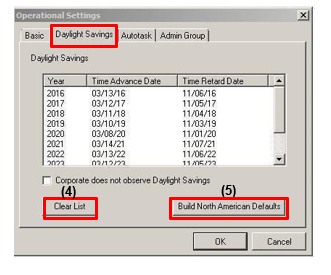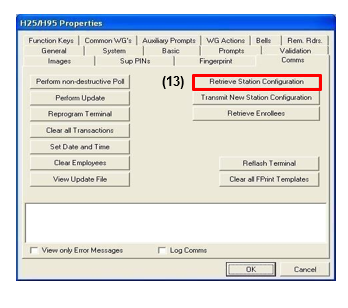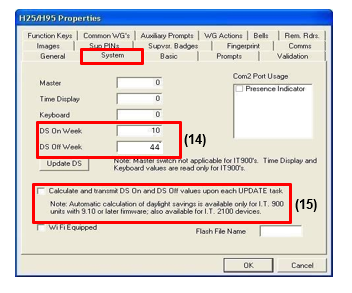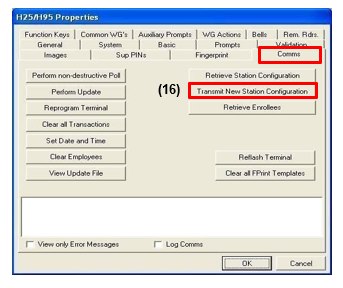Updating the IT2100 for Daylight Savings November 2025
Summary
This document includes directions on updating the IT2100 Clock for the Daylight Savings Change for customers with Attendance Enterprise. Please contact Time Management Systems with any questions.
Important Note: The following steps must be completed as soon as possible to ensure the clock is set to appropriately adjust for the Daylight Savings Time change occurring on November 2, 2025.
Updating the IT2100
1. Login to Attendance Enterprise.
2. Click  to launch the Operational Settings window.
to launch the Operational Settings window.
3. Click the Daylight Savings tab.
4. Click the Clear List button to remove all previously defined DST dates. These dates are defined using either old rules or Build North American Defaults button.
5. Click on the Build North American Defaults button.
Changing DST on Station Properties
6. From the folder list, double-click on Tasks and Communication.
7. Poll the clock(s).
8. From the folder list, double-click on System Setup
9. Double-click on Data Collection
10. Click on Stations.
a. The clock(s) will be displayed on the right.
11. Right click a clock and then left click Properties.
12. Select the button Terminal Properties.
13. Select the Retrieve Station Configuration button to initiate communication with the clock and pull in the current clock settings to the properties panel.
14. Select the System Tab and verify the DS ON value =10.Verify the DS OFF Value=44.
15. Verify there is no check mark in front of Calculate and transmit DS On and Off values.
16. From the Comms tab click the Transmit New Station Configuration button.
17. Once done transmitting the information to the clock, select the OKbutton.
18. Click OK again to close the station properties
19. Repeat the steps for additional IT2100’s
For those with employees working across 2 AM on Daylight Saving Time, contact TMS Support Desk for further assistance.